Data Import
Data Import allows users to easily import and/or update standard data tables. For a list of all the tables, select the drop down on the Data Import Screen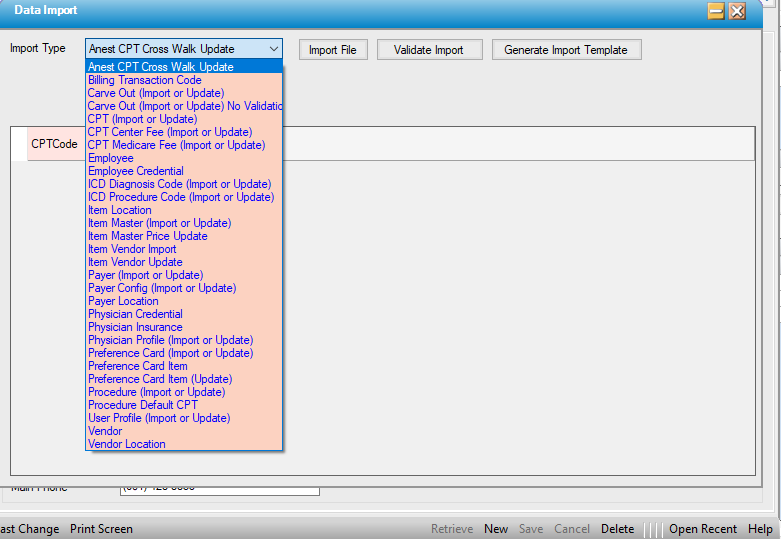
- Click
 will generate an excel spread sheet with the necessary columns to import into the system. Data can be manually entered or copied and pasted into the template generated and saved to the desktop for import.
will generate an excel spread sheet with the necessary columns to import into the system. Data can be manually entered or copied and pasted into the template generated and saved to the desktop for import.
- Click
 and then select the saved file from the desktop to confirm completion and accuracy prior to import. Correct any errors indicated.
and then select the saved file from the desktop to confirm completion and accuracy prior to import. Correct any errors indicated. - Click
 to import the data once validated.
to import the data once validated.
NOTE: If an import is unsuccessful, an error file will be created in the same location in which the generated template was saved. Any missing information or data issues will be explained in the last column.
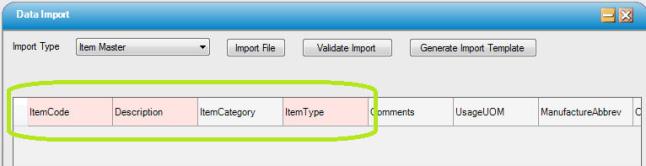
NOTE: Required fields are highlighted in a salmon color in the grid. On larger templates, be sure to scroll to the right to view all required fields.
Importing Diagnosis and CPT Codes
If ICD and/or CPT Codes have been purchased through HST Practice Management, then the files have already been formatted to import directly into the system.
- Download and Save the HST Practice Management Formatted Files.
- Launch HST Practice Management and navigate from the main menu to Utility - Data Imports
- Select CPT (Import or Update) or ICD Diagnosis Code (Import or Update)
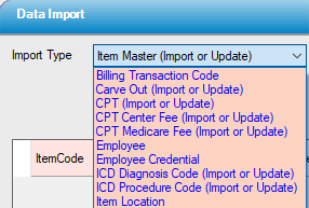
***If codes were purchased via another source select the "Generate Import Template" and copy the codes into the HST Practice Management required format in order to upload.***
- Select Import File, when the dialog box appears navigate to the directory where the file was saved. Double Click or Select Open.
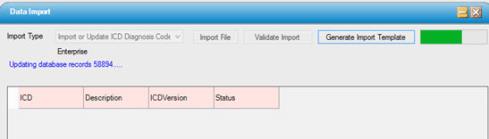
User will see a Progress Bar on the far right and a dialog message of how many records are being updated/inserted.
- Once finished the form will state that the Data is imported.
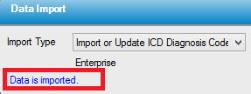
Data Export can be utilized for updating existing tables by exporting the current data and then simply making necessary updates to that template and importing once completed.